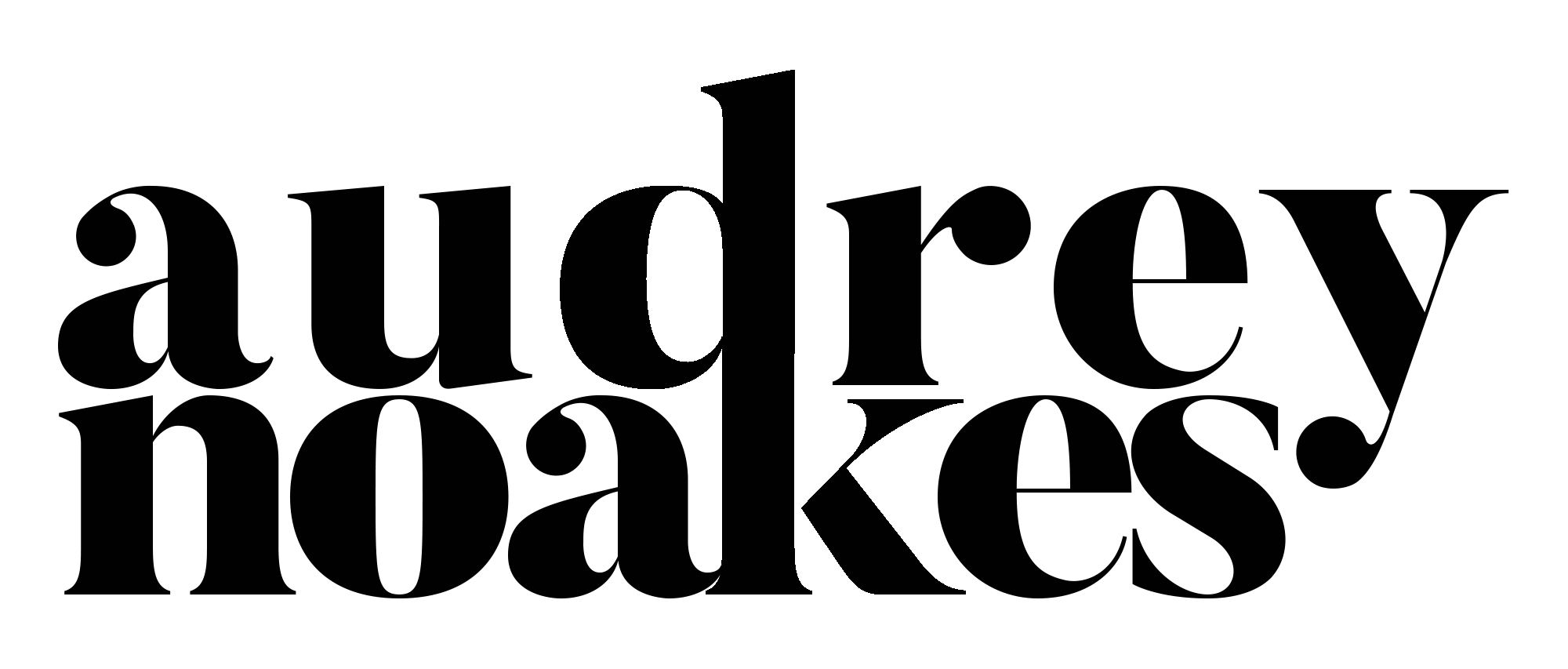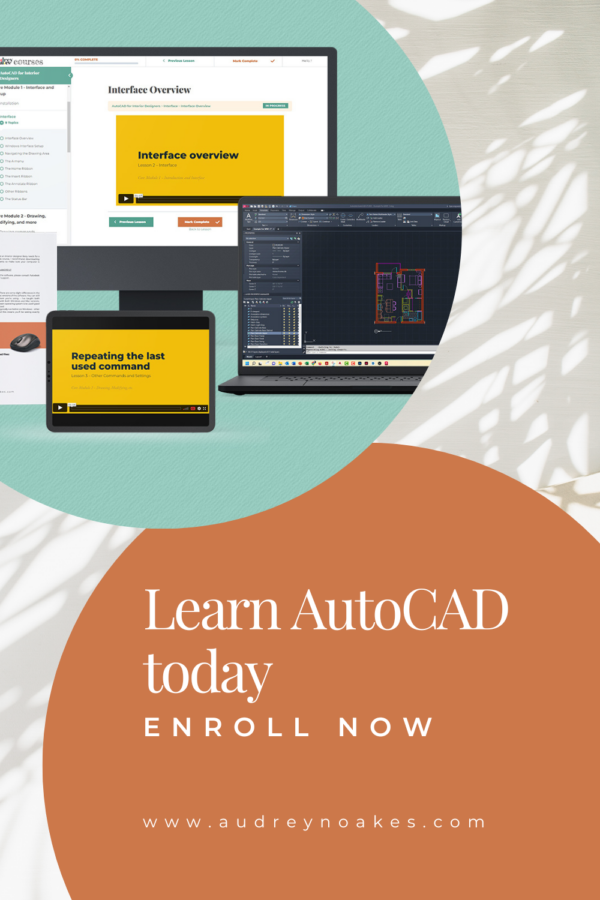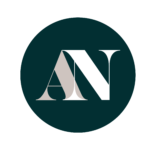This was a topic brought up by one of my subscribers.
Raise your hand if you’ve ever spent far too much time exporting PDFs individually when it’s time to send the drawings to the client or the printers?
🙋 Me. I’ve done that. When I was first working on projects in a firm, we always had to print our PDFs of the drawings individually. This literally took hours when we had big projects. Looking back, I have no idea why we were being so inefficient, when batch plotting is such a simple and amazing thing that AutoCAD does. Check out this latest video tutorial below for how to create multi-page PDFs directly from AutoCAD.
So what are the steps?


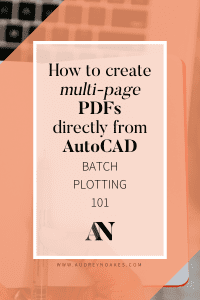


need to get AutoCAD?
This is an affiliate link, meaning I earn an affiliate commission if you decide to subscribe. However, I recommend AutoCAD no matter what. 🙂
Step 1:
Open your AutoCAD file, and make sure the layouts you want to print to a single PDF are set up appropriately with the right plot style and page size, etc. (You don’t have to open every file that has a layout you want to include, but open at least one).Step 2:
Type BATCHPLOT in the command line (or go to the big A in the top left corner and go to the plot options for Batch Plot).Step 3:
When the dialog box opens up, go ahead and remove any model space ‘pages’ as you likely want to include any. Then add any additional layouts that you might want to include. The button with the minus sign (-) will remove a selected layout, and the button with the plus sign (+) will give the option to add layouts from another .dwg file.Step 4:
Adjust the order of the layouts where the one you want to appear first in the PDF is at the top, and the one you want to appear last in the PDF is at the bottom. Use these up and down buttons to reorder any selected layouts.Step 4b (optional):
Once you’ve set up your list of sheets to include, you can actually save this sheets list with a specific name where you can refer back to it every time you need to print this particular set of drawings. If you’re regularly updating these drawings and files, I would highly recommend you save the sheets list to use next time.Step 5:
The final step is to just click Publish. Now it might take a few minutes for the batch plot to process. Several minutes if it’s many sheets. But when it’s done, you’ll have a multi-page PDF of all your drawings, straight from AutoCAD. Do you have an AutoCAD questions you’re wanting the answer to? Go ahead and subscribe to my email list, and feel free to send me over any questions. Yours might be my next video. 🙂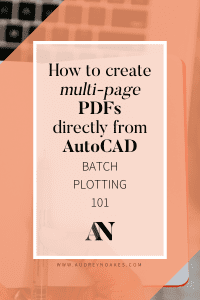
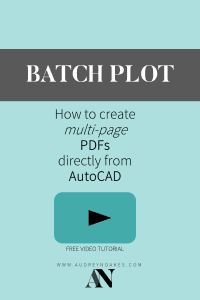
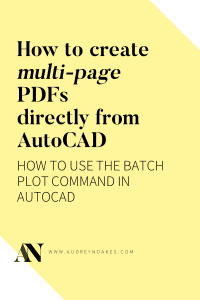
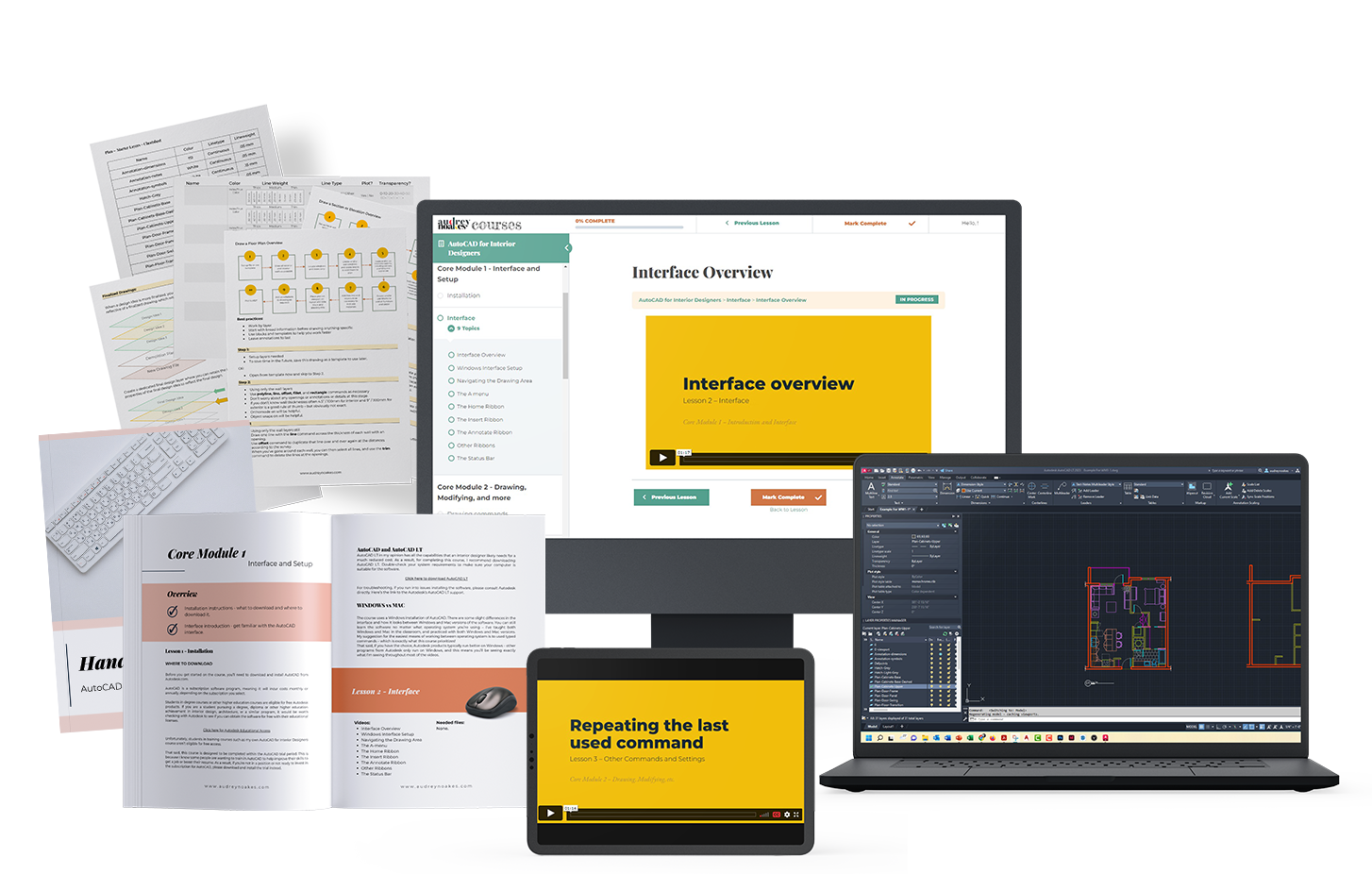
OPEN FOR ENROLLMENT
AutoCAD for interior designers
Learn the ins and outs of one of the most versatile software programs available to interior designers. AutoCAD doesn’t have to be hard or boring.