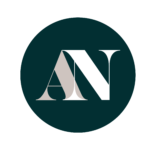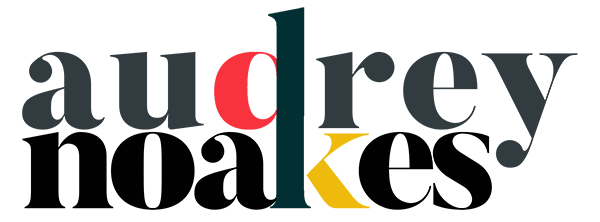Core Module 1
This module is all about introducing the basics of the software, including overall principles and the workings of the interface. Don't skip this section as it can be really helpful to see how I've set my interface up where you can set yours up to match. This will make following the subsequent lesson videos easier to follow.
Downloading and installing the software
WHERE TO DOWNLOAD
Before you get started on the course, you’ll need to download and install AutoCAD from Autodesk.com.
AutoCAD is a subscription software program, meaning it will incur costs monthly or annually, depending on the subscription you select.
Students in degree courses or other higher education courses are eligible for free Autodesk products. If you are a student pursuing a degree, diploma or other higher education achievement in interior design, architecture, or a similar program, it would be worth checking with Autodesk to see if you can obtain the software for free with their educational licenses.
Click here for Autodesk Educational Access
Unfortunately, students in training courses such as my own AutoCAD for Interior Designers course aren’t eligible for free access.
That said, this course is designed to be completed within the AutoCAD trial period. This is because I know some people are wanting to train in AutoCAD to help improve their skills to get a job or boost their resume. As a result, if you’re not in a position or not ready to invest in the subscription for AutoCAD, please download and install the trial instead.
WHAT TO DOWNLOAD
I wanted to clarify that there are 2 programs that you can download and install.
AutoCAD and AutoCAD LT
AutoCAD LT in my opinion has all the capabilities that an interior designer likely needs for a much reduced cost. As a result, for completing this course, I recommend downloading AutoCAD LT. Double-check your system requirements to make sure your computer is suitable for the software.
Click here to download AutoCAD LT
For troubleshooting, if you run into issues installing the software, please consult Autodesk directly. Here’s the link to the Autodesk’s AutoCAD LT support.
WINDOWS VS MAC
The way this course is structured you can use either a Windows machine or a Mac to use AutoCAD. There are some slight differences in the interface and how it looks (this is addressed in a later video) between operating systems. However, following the best practices introduced in this course, you’ll be equipped to work with the software with either a Windows computer or a Mac. This can be incredibly helpful if you learn AutoCAD on one operating system but work for an employer who uses another operating system. Using these best practices, will make that transition as easy as possible.
I use Windows throughout the course (except for when I’m outlining the key interface differences). So if you have both a Windows computer and a Mac to choose from, I recommend using Windows to run AutoCAD. Autodesk products typically run better on Windows – other programs from Autodesk only run on Windows, and this means you’ll be seeing exactly what I’m seeing throughout most of the videos.
About AutoCAD and key terms
Interface
The interface refers to the window(s) that appear when AutoCAD is running on your machine. This includes all of the menus, palettes, and the drawing area.
Commands
Commands are what we call the various tools, options, tasks and activities a users asks AutoCAD to do. For example, the command ‘LINE’, activates the line tool where a user can draw a line within AutoCAD.
Throughout the course, I reference the importance of TYPED COMMANDS. By this I mean, instead of clicking a button to activate a new command, I mean typing the command word in the command bar and pressing enter to activate the command. Typed commands are favored because with practice they mean you’ll work faster in the software. Also, typed commands makes it easier to switch between operating systems should you be working on both a Mac and a Windows computer.
Layers
Layers will be something we cover in more detail later in the course, but essentially, layers are the ‘virtual’ sheets of tracing paper that you can stack on top of each other to create different drawings showing different information. Layers are essential in making easy to use, edit, and present drawings.
Points and Lines
Some basic rules of geometry apply within AutoCAD. Points with specific coordinates in space exist within AutoCAD, as does lines that connect two points in space. Don’t stress if you’re not confident with geometry, as helpfully, AutoCAD does all the hard work for you when it comes to calculations and such. Instead, it’s more important that you just understand some of those basics. See below the link the course resource document Geometry 101. Don’t worry if it doesn’t all make sense now. It will become more clear as you progress through the course.
Link to Geometry 101 Resources
.dwg files
.dwg is the extension given to AutoCAD drawing files. Relatedly, there are also .bak, .dwl, .dwl2, etc. extensions used in AutoCAD as well, but these files are back up file or temporary files created when the drawing is open. Main drawing files will always be .dwg.
About the course
A lot of love and thought went into this course. I’m a firm believer that anyone can learn design software, but I know that sometimes it can be a bit daunting. AutoCAD is particularly intimidating sometimes because it looks so different than a lot of the other software programs we might be using every day.
It’s absolutely ok to be intimidated. This course is designed to walk you through the basics and best practices as an interior designer or other type of spatial designer using AutoCAD. We focus on using AutoCAD for it’s 2D capabilities as that will be the most important for most interior design activities. We also walk you through some key workflows where when faced with your own projects, you’ll know exactly how to start.
How to get the most out of the course:
- Go in order of the modules (it can be tempting to skip ahead but work through the modules in order to make sure all the fundamentals are clear before we get into the specifics!)
- If possible, watch the videos on a separate screen where you can then practice with the software on your main computer screen. If not, regularly switch back and forth between the videos and your own AutoCAD interface where you can put into immediate practice the lessons being taught.
- Don’t be hard on yourself if it feels hard! AutoCAD isn’t always easy. It might take a little bit of time to train your brain to think intuitively in the way that the software demands. That’s ok. I promise you’ll get their in the end.
- Use a scroll wheel mouse! It’s simple but important that you have the right equipment. A touchpad or a fancy touch style mouse, may actually make your life a bit harder when it comes to using AutoCAD. Use an inexpensive basic scroll wheel mouse to make it easier to navigate around your drawing and the program.
- Stick with it. Make a plan on when and how you’ll complete the course. A half-finished course doesn’t help you build your skills and knowledge. Therefore, if you have a consistent schedule and workable plan to complete the course and practice with the software, you’ll be set!
Lesson Introduction
There are several videos in this lesson. Don't think you need to learn all of this content by heart. Instead watch through these videos as an introduction. The content will be continually reinforced throughout the remaining tuition.
INTERFACE OVERVIEW
Watch this video for an overview of how the AutoCAD LT interface is structured, what each part is, and why it will be important to your own practice.
WINDOWS INTERFACE SETUP
If you have installed AutoCAD on a computer with Windows, watch this video for an overview of how I recommend setting up your interface for efficiency.
MAC INTERFACE SETUP
If you have installed AutoCAD on a Mac, watch this video for an overview of how I recommend setting up your interface for efficiency.
INSERT VIDEO
NAVIGATING THE DRAWING AREA
This video is key in understanding some basics in navigating the drawing area, introducing you to the concept of model space. As mentioned earlier, a scroll-wheel mouse will be imperative in easily navigating your drawing in AutoCAD.
THE A MENU
This menu will feel really familiar, but it’s a key place for the basic tasks of opening and saving files.
HOME RIBBON
See the video below for an overview of what can be found on the Home tab ribbon.
INSERT RIBBON
See the video below for an overview of what can be found on the Insert tab ribbon.
ANNOTATE RIBBON
See the video below for an overview of what can be found on the Annotate tab ribbon.
PARAMETRIC, VIEW, MANAGE, OUTPUT, ADD-INS, AND COLLABORATE RIBBON
See the video below for an overview of what can be found on the remaining tabs, but these aren’t used as often in everyday interior design work in AutoCAD.
WHAT HAPPENS IF I CAN’T SEE MY RIBBON MENU
INSERT VIDEO
THE STATUS BAR
Last but not least, let's look briefly at the status bar. We'll be covering more about this section of the interface of the course of the tuition.