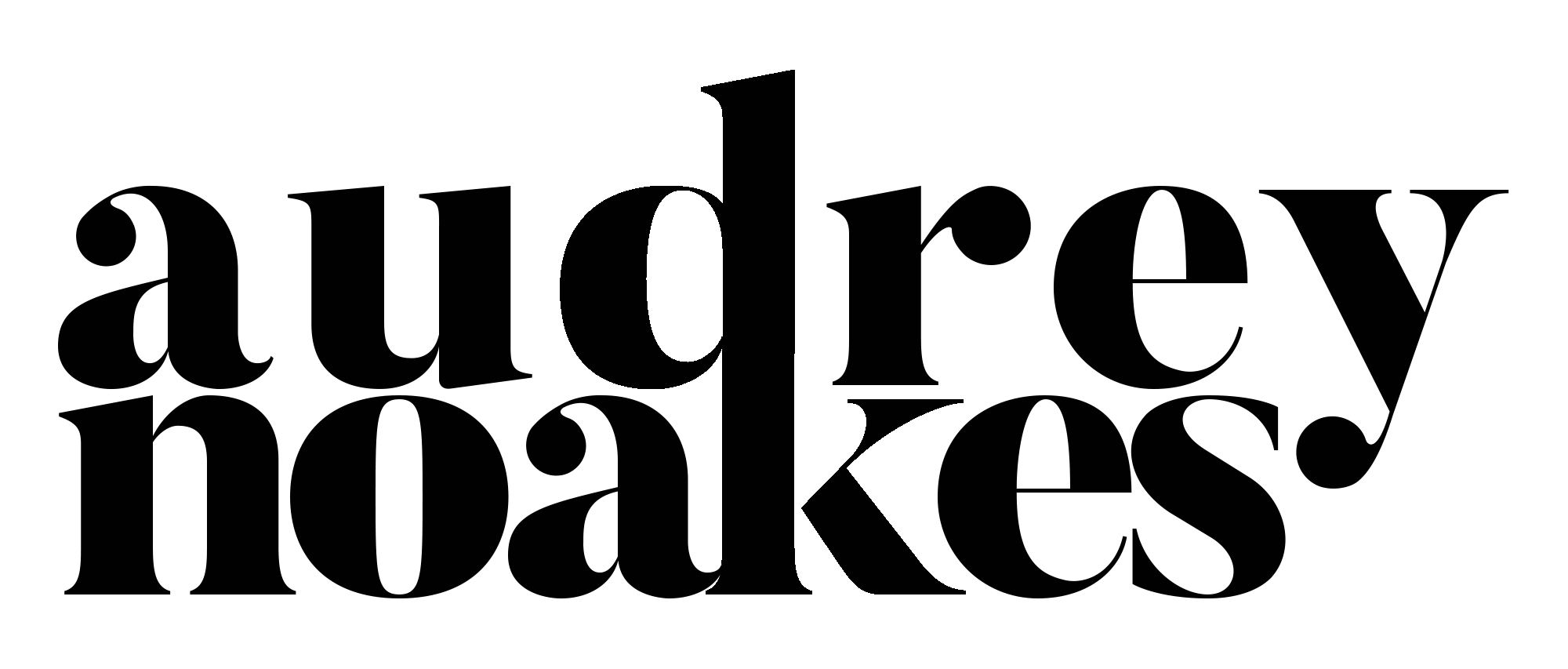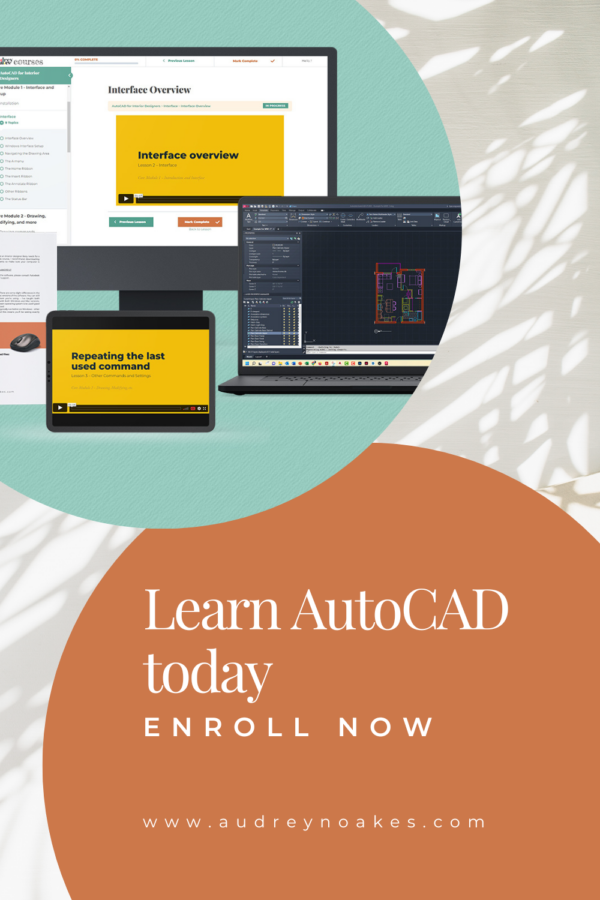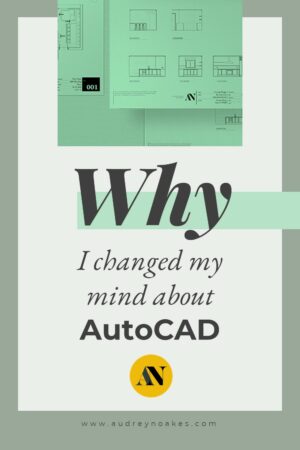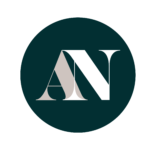And How It Can Be Your Best Drafting Tool
The Case Against AutoCAD
AutoCAD (and its sister program AutoCAD LT!) is a software that was created to help architects, designers, and engineers with their drawings. It has been around for decades, and it is still used by many professionals daily to communicate their ideas and designs.
The problem with AutoCAD, however, is that it can be complicated to use for beginners because the interface isn’t intuitive. (This was absolutely me! I opened it up and was very upset I couldn’t just get started like the more basic software programs I was used to..)
It first came around in the relatively early days of personal computing, so it didn’t have much in terms of predecessors to help know the best approach in an interface for creatives needing to draw on the computer. In fact, initially, it was very much a program for draftspeople specifically – those in charge of drawing up in the computer hand drawn ideas and designs from others.
So as a result, it can feel that it has a steeper learning curve than some of its competitors.
It also just looks so different from how we otherwise think of the creative process.
That initial jump from your desk with tracing paper drawings, quick sketches, or even templates and models to this all black and multicolored lines on your screen feels like you’re changing professions entirely at first.
You were the typical designer with a messy desk but an innovative brain, and now you’re like an engineer from a 90s space/action movie.
So at first glance, there is definitely a disconnect between the analog design process and the digital design process that can take place in AutoCAD.
But what about at second glance?
Why AutoCAD is the best drafting software for designers
Well at second glance, AutoCAD is actually a pretty damn great like-for-like of the design process.
Yes, it might look very different, but ultimately, it’s just about letting you draw.
Because AutoCAD works for so many different industries, it’s so open-ended on what you can draw and how.
First, you do need to learn the intuition within the software. There is one there, but it might not be what you’re used to. Instead of hunting for a button, you just need to start typing. Literally, anywhere.
Say you want to draw a circle. Instead of hunting for a button that looks like a circle, you just start typing circle, and the circle command will come up, press enter, and you can draw a circle, with a specific radius too, if you want.
Maybe you want to draw a circle but with a specific diameter instead of radius. Okay, start typing circle, the circle command comes up, and you press enter, then just type d for diameter and press enter, and now you can draw a circle with the diameter instead of the radius.
So instead of using your mouse to find buttons and activate tools, you’ll be using your keyboard to have an actual dialog with the software to tell it what you want it to do. Then your mouse gets used mostly for the actual drawing.
That’s the intuition, you have to wrap your head around. But once you do, you can literally draw anything.
Meaning, with AutoCAD, you have the same flexibility and opportunity as drawing with your pen and paper, but with more precision, accuracy, and tidiness that only computer-aided drawing can offer.
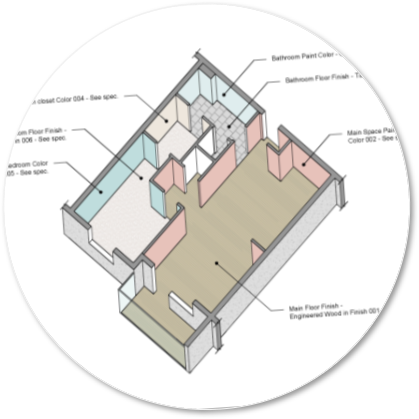
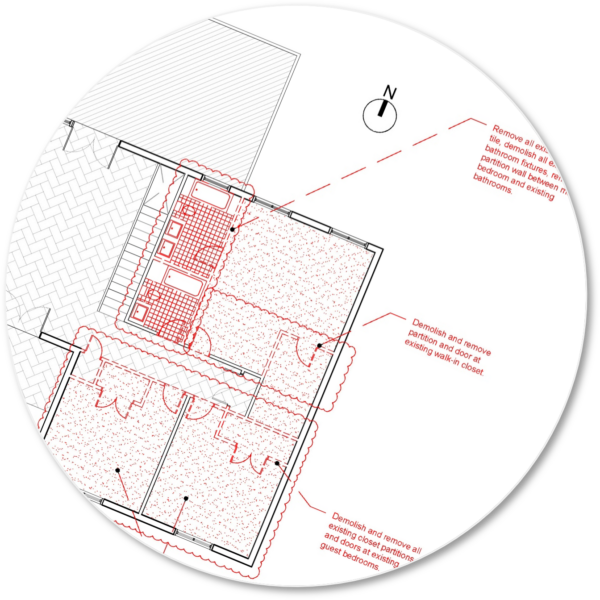
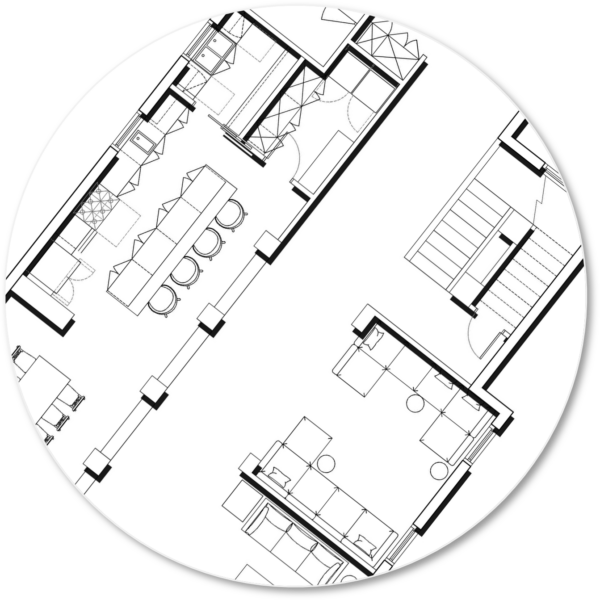
Meaning, with AutoCAD, you have the same flexibility and opportunity as drawing with your pen and paper, but with more precision, accuracy, and tidiness that only computer-aided drawing can offer.
Things to love about AutoCAD for the design process:
Infinite drawing space – being able to just keep drawing over and over to test ideas quickly and use an infinite drawing space is amazing. It’s like a glorious roll of tracing paper that never runs out.
Drawing with lines – while BIM software is great (I can go off on how great Revit can be – when used right!), so often you have to know more specifics to actually get drawing and modeling. You need to draw a wall? In some other programs, you’ll need to go to the walls tool, specify the type of wall, thickness, construction, etc. before you actually get to draw a wall. In AutoCAD, you’re working with just lines, like you would on a drawing board, so if you need to draw a wall, just get started by drawing two lines. There’s actually know need to overcomplicate it.
Drawing at full size – Being able to do this infinite zoom out and infinite zoom in, is really helpful. This means unlike with analog techniques, you can use one or a few drawings to create hundreds of drawings at various scales to create complete drawing set. You’re drawing things at their actual, full size, so they can be scaled and viewed at any level of detail.
Final thoughts
The first time I opened AutoCAD, I’m pretty sure I shut it down about 5 minutes later. It wasn’t what I was used to, and I was tired (this was back in the days of staying up way too late to finish projects).
Only after, I gave it a second, third, and fourth chance did things start to click.
Wrapping my head around this new intuition was the biggest challenge. But once I did, and then practiced a bit, AutoCAD opened up a whole lot of possibilities for me that I could never have done with other software or even by hand.
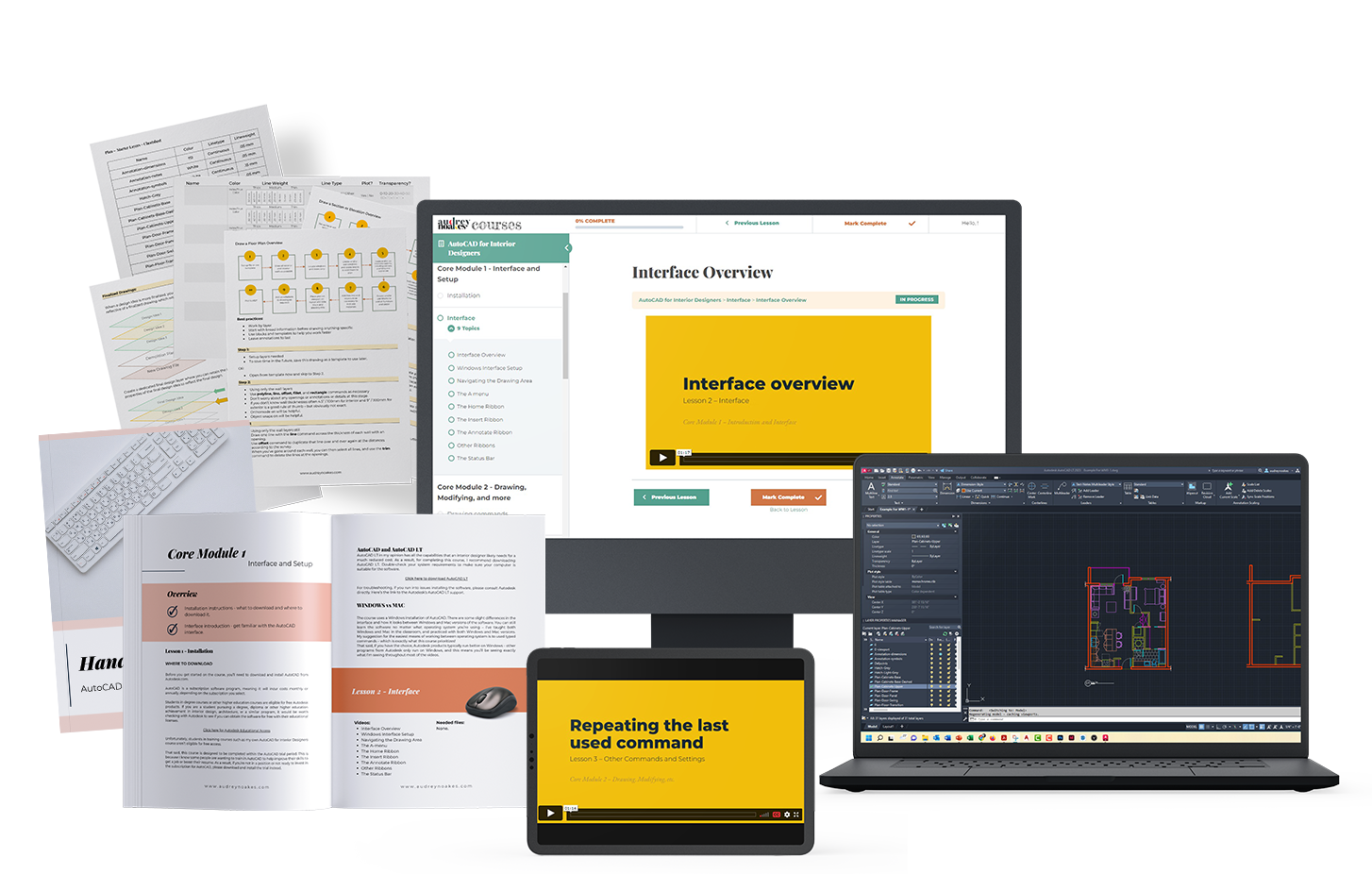
OPEN FOR ENROLLMENT
AutoCAD for interior designers
Learn the ins and outs of one of the most versatile software programs available to interior designers. AutoCAD doesn’t have to be hard or boring.