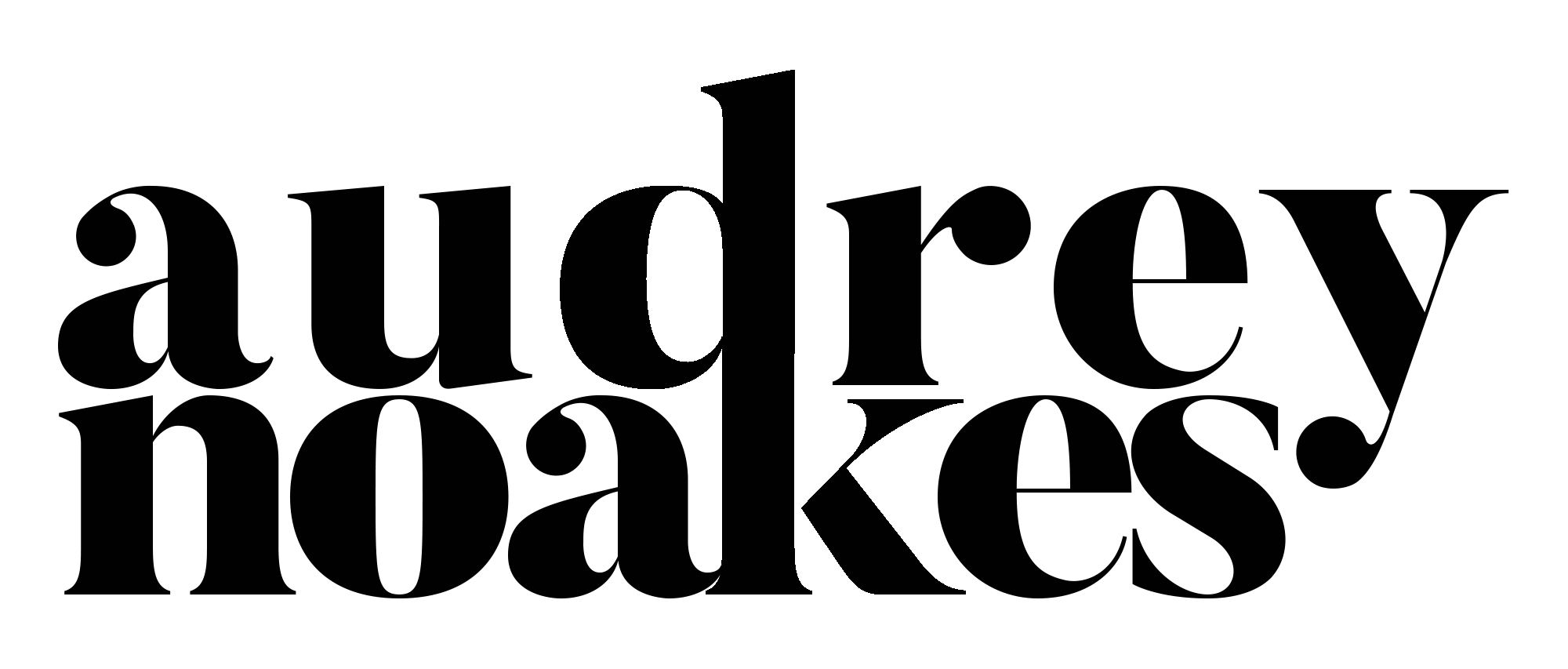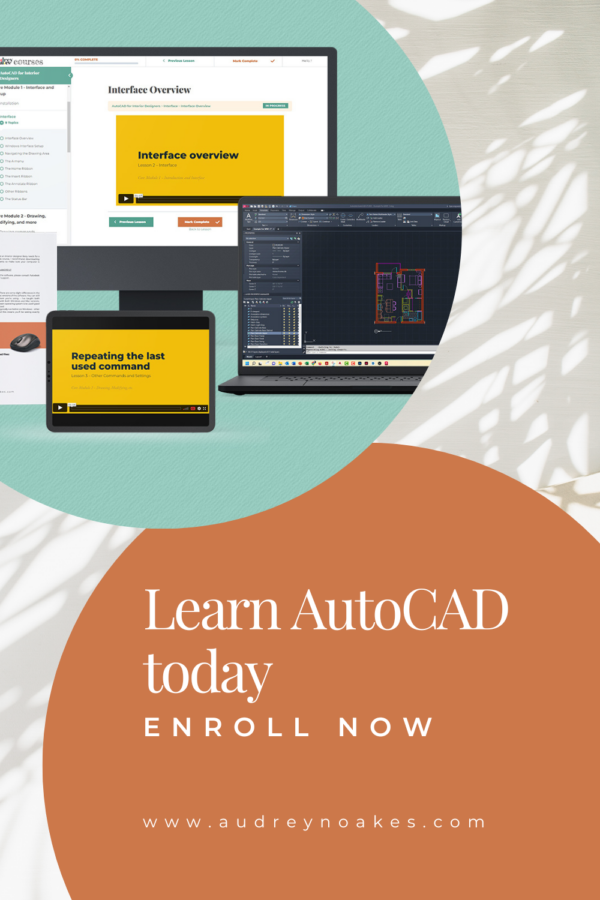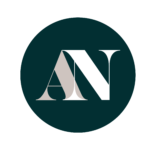Introduction
So, you’ve decided to tackle AutoCAD for interior design. Good news: it’s a powerful tool that can help you create professional, precise drawings. Bad news: it’s not magic. AutoCAD won’t automatically make your drawings look good—that’s on you.
Before you start clicking around and hoping for the best (we’ve all been there), remember that understanding the principles of good drafting will make AutoCAD so much easier to use. Think of it like cooking—AutoCAD is just the well-organized kitchen; you still need to know how to follow a recipe.
If you’re just getting started, these 12 essential tips will help you set up your workflow, avoid rookie mistakes, and feel more confident using AutoCAD for interior design drawings.
1. Understand Good Drawing Principles First
Before we even talk about AutoCAD, let’s talk about drafting fundamentals. You can’t expect to create a great drawing if you don’t understand what makes a drawing great.
- Learn the basics of scale, alignment, line weights, and annotation—these will be just as important as knowing which buttons to press in AutoCAD.
- Clarity is key: a messy, confusing drawing will only lead to problems down the line.
- If you’re looking for solid references, check out:
- Construction Drawings and Details for Interiors by Rosemary Kilmer & W. Otie Kilmer
- Architectural Graphics by Francis D.K. Ching
AutoCAD is a tool that makes good drawings easier to produce—but it won’t make bad drawings better. Learn the fundamentals, and AutoCAD will actually work for you, not against you.
2. Use a Scroll-Wheel Mouse for Maximum Efficiency
If you’re still trying to use a trackpad for AutoCAD, please, for your own sanity, stop.
A scroll-wheel (middle-button) mouse will make your life so much easier:
- Scroll to zoom in and out without messing with the toolbar.
- Click and hold the scroll wheel to pan around effortlessly.
- It’s just faster and smoother—trust me, you don’t want to be fumbling with a trackpad when you’re deep in a project.
A decent ergonomic mouse isn’t expensive, and it’ll save you countless hours of frustration. Even if you’re using a laptop, an external mouse is non-negotiable. Trying to draft with a trackpad is like trying to frost a cake with a steak knife—it’s possible, but why make life harder for yourself?
3. Start with the Right Template
One of the easiest ways to sabotage yourself before you even start is by using the wrong template.
- Firstly, make sure you’re using the correct units. If you open a blank file, use the UNITs command to double-check that it’s set to the correct units.
- I always suggest the acad.dwt, acadlt.dwt, acadiso.dwt, or acadltiso.dwt as default blank templates.
So it’s so important to set yourself up correctly, AutoCAD won’t convert it all for you automatically. It knows you drew a line that was 6 units long, not 6 inches or 6 mm. So set yourself up with the right units to start with.
Also, let’s talk about title blocks. The default ones in AutoCAD? Not exactly beautiful. I highly recommend setting up a custom title block that reflects your style and branding (or grabbing a pre-made one that doesn’t make your drawings look like they were made in 1998 – cough cough – here are mine if you’re interested).
4. Master Essential Commands
AutoCAD has an overwhelming number of tools, but when you’re just starting, you only need a handful.
Start with essential commands:
- L – Line (draws straight lines)
- PL – Polyline (draws connected straight lines and arcs)
- REC – Rectangle (for quick furniture, room outlines, or anything boxy)
- M – Move (self-explanatory, but crucial)
- O – Offset (creates parallel lines—great for walls!)
- TR – Trim (for cleaning up messy overlaps)
- EXT – Extend (for making things longer when needed)
If you can master these, you’ll already be faster than 80% of beginners. Focus on drawing and modifying commands first—annotation and fancy features can come later.
Practice these commands in a blank drawing just to get comfortable. You don’t want to be in the middle of a project struggling to remember how to offset a line to draw a wall.
5. Set Up Layers for Organization
Layers in AutoCAD are like folders on your computer—they keep everything organized so your drawings don’t turn into chaotic nightmares.
For a basic setup, start with:
- Walls
- Furniture
- Annotations (text & dimensions)
You can also assign line weights and colors to layers for better readability. Some designers use color-based plot styles, but I personally prefer monochrome plotting with line weights set in the layers—it keeps things predictable when printing to PDF no matter the computer you’re using.
Think of layers as your insurance policy—if something goes wrong, you can quickly isolate elements instead of having to dig through a mess of overlapping lines.
6. Use Blocks for Repeating Elements
Redrawing the same chair, window, or sink over and over again is a waste of time. Enter: Blocks.
Blocks let you:
- Reuse elements like doors, furniture, and appliances without redrawing them.
- Scale and rotate them easily across multiple drawings.
- Create dynamic blocks, which let you adjust their size and configuration on the fly.
If you haven’t played with dynamic blocks yet, I highly recommend checking out my tutorial on them—they are a game-changer.
7. Get Comfortable with Snaps and Object Tracking
Nothing is more frustrating than things not lining up properly—which is why Object Snaps (OSNAP) are so useful.
Turn these on to snap to exact points when drawing:
- Midpoint (for finding the middle of a line)
- Endpoint (so your walls actually connect)
- Perpendicular (because wonky walls are a nightmare)
Also, use Polar Tracking to keep your angles in check. If your lines aren’t snapping perfectly, something is wrong—don’t just eyeball it!
8. Utilize Annotation and Text Correctly
Your drawing should be clear enough that someone else can read it without calling you for explanations.
- Use MTEXT (Multiline Text) instead of single-line text.
- Set up text styles early on for consistency.
- Make sure your text is readable at different scales (hint: annotation scale is tricky to understand —I have a video on this!).
There’s nothing worse than tiny, unreadable dimensions or text that looks huge on a printed sheet. Set your styles early so your drawings look polished from the start.
9. Work with Dimensions Properly
Let’s be real—if your dimensions are a mess, your entire drawing is a mess. A beautiful elevation is kind of pointless if a contractor doesn’t know how big anything is.
Here’s how to avoid dimensioning disasters:
- Set up Dimension Styles (DIMS) from the start—this controls text size, arrow styles, and line weights. AutoCAD’s default dimension style can look weird depending on your units, so customize it for clarity.
- Keep dimensions on a separate layer—this makes it easy to hide them when needed. Nothing is worse than accidentally moving a wall and dragging your dimensions along for the ride.
- Use aligned dimensions or linear dimensions instead of random ones—AutoCAD offers different types of dimensions, but for interior plans, aligned dimensions (DIMALIGN) or linear dimensions (DIMLINEAR) are your best friend.
Lastly, more of a general drawing tip when it comes to dimensions: be consistent. Keep your units consistent. Keep your dimension style consistent. A clean, well-dimensioned plan is the difference between a professional drawing and one that makes people squint in confusion.
10. Learn to Use Xrefs for Large Projects
If your project is more than one floor, has multiple phases, or includes a lot of detail, External References (Xrefs) will save you.
What are Xrefs? Think of them as linked files—instead of cramming everything into one giant, unmanageable drawing, you keep different elements in separate files and reference them.
Why use them?
- Multi-level projects → Have separate files for each floor (First Floor, Second Floor, etc.) They can reference each other so you know for sure things like stairs and elevators are accurately located relevant to each level.
- Project phases → Keep existing, demolition, and new construction drawings separate but linked. A new construction drawing can reference a demolition file (with a demolished items layer turned off).
- Easier collaboration → If you’re working within a team, multiple people can update different files without messing up the main drawing.
One huge Xref mistake to avoid: be super organized with file names and locations. If you move or rename an Xref file, AutoCAD will scream at you. So, keep a logical folder structure, and don’t just save files all over your desktop (yes, I see you).
11. Save Time by Setting Up Your Workspace
If you’re constantly searching for tools and menus, you’re wasting time. Set up your AutoCAD workspace so everything you need is right where you want it.
My go-to setup:
- Dock the Properties and Layer Properties Manager windows to the left side.
- You can customize the Quick Access Toolbar for frequently used tools (but don’t rely too much on it—typed commands are still faster in the long run!). (Right-click on a button for a tool you use a lot, select Add to Quick Access Toolbar, then that button will also be shown up at the top for easy access.)
Think of it like setting up your kitchen—if you cook regularly, you don’t keep your spices in another room. Your workspace should be intuitive, comfortable, and built for speed.
12. Develop a Consistent Workflow
Okay, you know the tools, commands, and setup—but how do you actually put it all together?
For interior design drawings, following a logical workflow will make your life much easier. Here’s an example step-by-step process to keep things structured:
- Set up your drawing template and layers → This prevents chaos later.
- Draw walls and structural elements first → Start with the building framework before adding details.
- Add furniture and interior elements using blocks → This speeds things up and ensures consistency.
- Annotate and dimension the drawing → Make sure all text, labels, and dimensions are clear and readable.
- Perform a final check and export as a PDF → Double-check for mistakes, ensure line weights are correct, and then create a client-friendly PDF.
This broad-to-specific approach keeps your drawings organized, reduces the chances of errors, and prevents you from spending an hour tweaking furniture placement before even drawing the walls (been there, done that).
Conclusion
Apologies for all the cooking analogies, I guess I’m hungry.
AutoCAD can be overwhelming at first, but I promise—it gets easier.
- Learn drafting principles first, so AutoCAD helps you rather than confuses you.
- Use layers, blocks, and Xrefs to stay organized—this will save you hours of frustration.
- Stick with it! Everyone struggles in the beginning, but once you get comfortable, you’ll be faster and more efficient than ever.
The best way to improve is to practice. Start with simple exercises, play around with the tools, and don’t be afraid to make mistakes (as long as you hit Ctrl + Z quickly).
If you want more help, check out my AutoCAD courses, templates, and tutorials—I’ve put together resources to help interior designers get up to speed without the frustration. 🚀
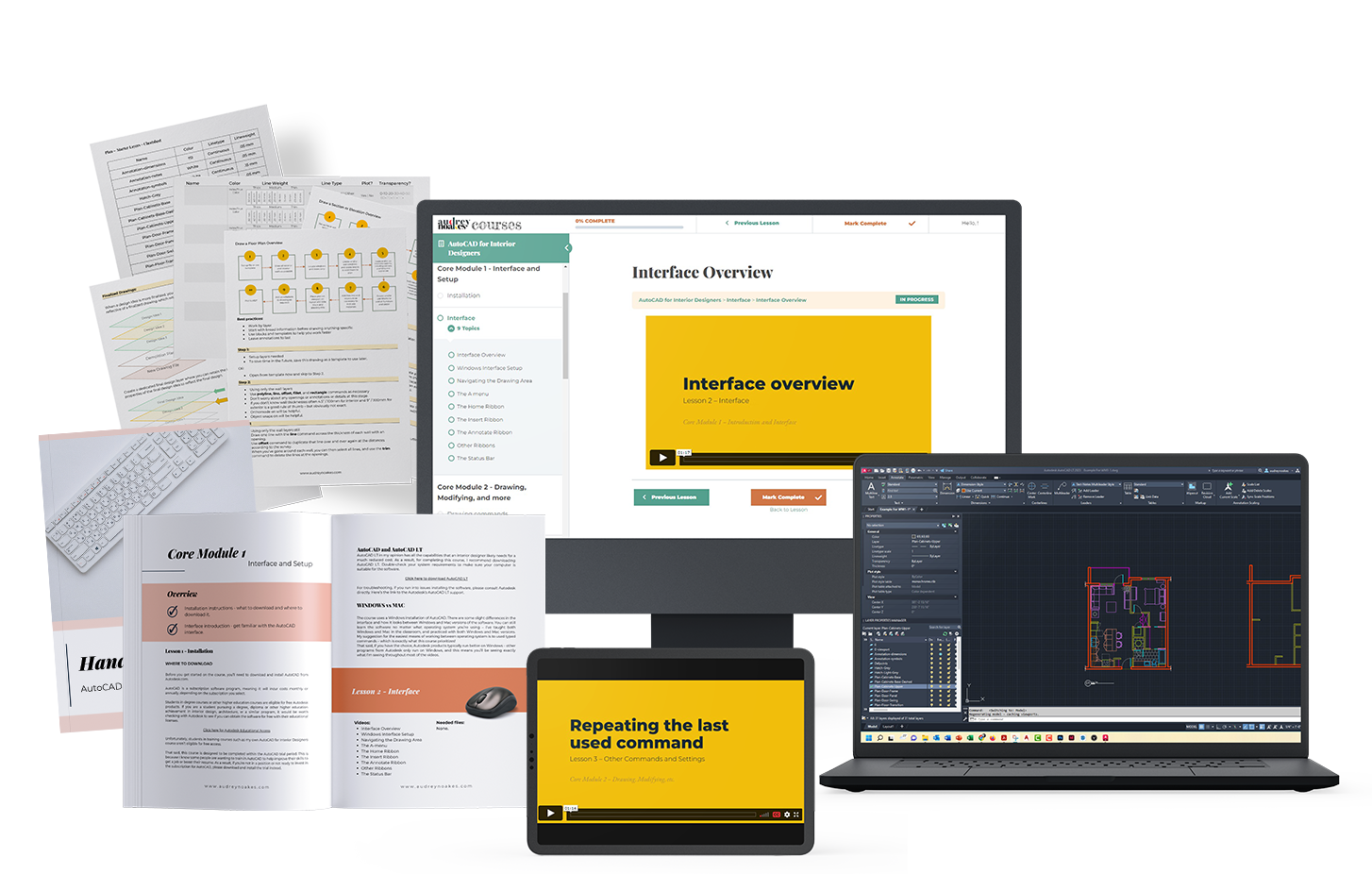
OPEN FOR ENROLLMENT
AutoCAD for interior designers
Learn the ins and outs of one of the most versatile software programs available to interior designers. AutoCAD doesn’t have to be hard or boring.